Academic TECHNOLOGY SUpport
LEADING INNOVATION IN TEACHING & TECHNOLOGY
Current Trends
Flipping Your Classroom
Flipping the classroom involves the use of a blended learning teaching model, where technology is used to provide students with the learning material outside of class, so that classroom time can be spent on interactive exercises and activities. Some phrase this as “lecture at home, practice at school.” Screencasting is one way to easily create video lecture material.
Ways to Flip Your Classroom
- Students read material, watch screencasts/multimedia, and take basic knowledge quizzes outside of class
- Class time is used for review, Q & A sessions, discussions, presentations, and hands-on practice time; can focus class time on games, experiments, performance arts, etc…
- Students can teach each other by making their own videos and posting documents and comments online and/or in the classroom
- Quiz students before class time to determine baseline knowledge and problem areas
- Students can take the same quiz before and then after clas to measure improved learning
- Consider using groups and/or learning/topics stations in the classroom
Advantages of Flipping
- Students can review the instruction repeatedly and at their own pace
- The flipped format can provide students with more control over their learning (where and how they learn)
- During practice in class, students can refer back to recordings and other content material before asking for one-on-one help
- Students that have excused absences from class due to illness, bad weather, etc… can stay on track
- Instructors can use the same content in multiple classes, over multiple semesters
- Provides students more time for mastery of the course material
For further information, you can check out:
- Educause’s “7 Things You Should Know About Flipped Classrooms.”
- The Official Peer Instruction Blog‘s Seven Myths about the Flipped Classroom
One Example of a Flipped Structure
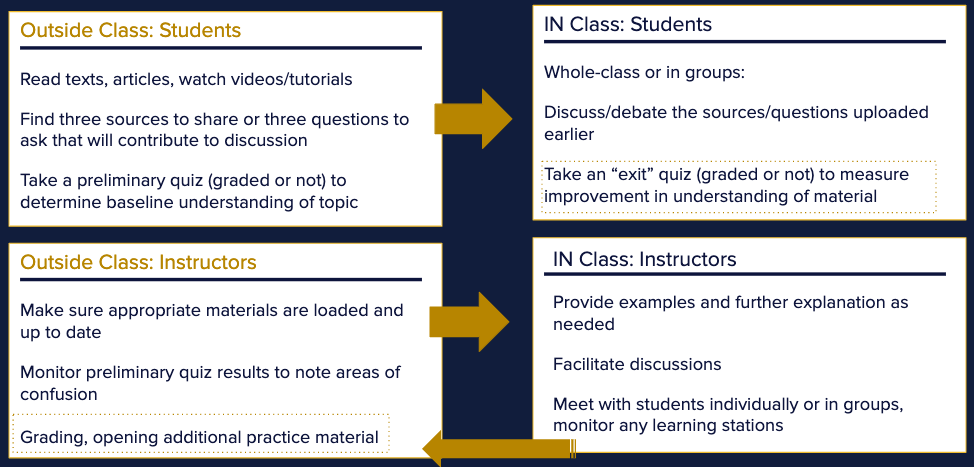
In the example above, students do all of their reading and multimedia activities outside of the classroom. They also do a basic assignment, such as find three articles to share with the class or compose three questions to share with the class. This can be posted in advance on a discussion board. Students are also expected to take a preliminary quiz to determine understanding of the topic. Outside of class, instructors must make sure that the necessary materials are loaded and up to date, and also monitor the quiz results to note concepts that need further explanation.
In the classroom, students, either as a whole-class or individually, discuss/debate the sources or questions uploaded earlier. Then they take an “exit” quiz to measure improvement in learning (this quiz can be taken in class or outside of class). In class, the instructor provides examples and further explanation of the material as needed and also facilitates the discussions. As appropriate, the instructor can also meet with students individually or in groups, monitoring any learning stations. Finally, the instructor does any outstanding grading and opens additional practice material as needed.
Cautions
- To work well, students must come to class prepared. This can lead to some student resistance, as they must do their assignments consistently in order to engage in the material in front of their peers. Consider allowing students one “free” day, where they don’t have to actively participate in the in-class activities?
- The online materials must be thorough, manageable, and understandable since students will likely be on their own for their first contact with the content.
- Consistency is key- students should be comfortable with what to expect (and what is expected of them) from class to class.
- Bias is a possible issue in some flipped classrooms- for maximum achievement, students must have regular and reliable access to the online material. In addition, students must also feel comfortable actively participating in class (self-confidence).
- It can be difficult to broadly evaluate the effectiveness of the flipped classroom concept because every flipped course can be different.
Resources
For Content:
- University Libraries: ebooks, streaming media, eReserves, Open Educational Resources (OER), Zotero for citations
- Khan Academy
- Canvas Studio for video: can do webcam video and screen recording (screencasting)
- The University Teaching & Learning Commons can record more professional video and/or provide a lightboard
- Programs such as Google Docs and Scrible allow document markup
For Activities and Assignments:
- Canvas Studio: allows video comments and embedded quizzes in video
- Canvas Groups
- Canvas Collaborations
- Canvas Quizzes, Discussions, and Assignments
As always, if choosing publisher material, make sure to confirm with your publisher rep that the content you select is accessible for all students.
Pedagogical Applications of Mobile Technologies
Mobile devices are becoming more and more common, so it is only natural to to begin asking how these technologies can be used to improve student learning. The term m-learning is often used to refer to using mobile technologies to facilitate learning. Incorporating mobile learning into your class can be both challenging and rewarding. This document provides some recommendations to keep in mind when you consider incorporating m-learning to your classroom.
Why Use Mobile Devices?
- eReaders (like Kindle)- there is more and more talk (including from our own governor) of all textbooks moving to digital only format in the near future.
- As of 2011, amazon.com announced it was selling more ebooks than both hardcover and paperback books combined.
- Use of mobile devices across all job fields has become common, almost mandatory, so we need to make sure students understand how to use these devices; use of constructivist learning where students gain transferable workplace skills.
- Students like their mobile devices, so using them can result in students who are more engaged in the content.
- Use of mobile devices can allow students to speak without being judged.
Face-to-Face Classroom Activities (Inside and Outside of Class Time)
- Students can make videos and take pictures as part of an assignment
- Have students answer polls (Poll Everywhere and the Canvas Polls app)- gives the ability to gauge the level of student learning quickly, as well as quickly show student opinions, such as with debates
- Use of tools such as screencasting software and apps provides a means of student and instructor presentations
- Students can text questions to the instructor (make sure you have clear policies and procedures in place if you choose this method)
- qstream can be configured to send daily subject matter questions to students to keep them engaged in the content.
- There are tons of free or very low cost apps students can use to assist in learning (anything from apps that help students create presentations to astronomy apps to apps that help students practice a foreign language)
- Instructors and students can create QR (quick response) codes; create codes that can be scanned for helpful hints, additional practice materials, videos, etc.; create multiple assignments and students scan a QR code to see which assignment they must complete (hand out QR codes we created for the Screencasting workshop); can use QR codes to create a scavenger hunt – helps students find “things” on college campus- this could be used in the FFL courses.
- Twitter can be used to teach journalism (practice writing short, attention-grabbing headlines)
- Google Earth can be used to facilitate learning in geography, history, architecture classes, etc..
Creating a Mobile-Friendly Course
The way people access information online is evolving. Google reports that by 2013 more than half of website visits will come from mobile devices rather than desktops or laptops. This can be problematic because mobile devices often present information quite differently from a laptop or desktop. In addition to layout concerns (varying screen sizes), some types of content will not load on some mobile devices. Some guidelines:
- Limit your instructional interactions on mobile devices to basic communications, such as announcements, discussion posts, and blogs. Most course management, such as using the grade center and adjusting navigation, is best left for when you are accessing Blackboard through a laptop or desktop.
- Flash will not work on iPhones and iPads. Use mp4 for your video files.
- Use the Attach File feature in Bb to attach media and documents to items instead of embedding files in the text editor. Use PDF instead of Word so more devices can read the file.
Concerns with the Use of Mobile Technologies
- Student distractions- communicate expectations and put the responsibility for learning on the student.
- Mobile technologies are different—some have poor design, not all apps are available to all devices—so it can be a challenge to find an activity for everyone.
- It can be difficult when trying to grade or gauge participation on some assignments; for example, if you require all students to answer polls in class, you must be able to see who submits answers, and how do you handle a situation where a student doesn’t have a mobile device or forgets to charge the device before class?
- You must keep in mind FERPA when asking students to load material to external sites.
- How much use can you require? Students have different data plans, some have unlimited text messages, some pay per message, etc.; it is also very important to remember that not every student has a cell phone, however students can check out iPads from Jackson Library.
Tips for managing large enrollment classes
Many faculty struggle with how to manage workloads and meaningfully engage with students in large enrollment classes. This document provides some tips on how to use technology to help engage students, streamline workflow, and even successfully increase enrollments for large classes.
Syllabus Quiz
Write an FAQ into your syllabus with answers to commonly asked questions. Then create a syllabus quiz to reduce beginning of semester emails. You can also create an “Ask the Instructor” discussion board where students can post course-related questions. You can then encourage students to answer each other’s questions. These efforts should reduce the number of emails you receive.
Flipped Classroom Model
The Flipped Model can be used in two ways: to add more active learning time to a large enrollment class; and/or to increase student enrollment without increasing time spent in class. A flipped model class moves the traditional lecture to an online format (readings, videos, auto-graded quizzes) and then uses class time for more active learning, such as group work, problem solving, and additional practice. The flipped model used in a large enrollment course helps keep students active and engaged and provides more time for individual students to receive help (by team members and the instructor).
The flipped model can also be used if you are looking for a way to increase enrollments in a course. For example, maybe you normally offer a class that meets three times a week for 50 mins each time. You can use the flipped model to offer three different sections of a course, but only meet with each section once a week and have them do work online the rest of the week. This way, you are still only holding three face to face sessions, but you are offering three separate sections (and enrollments can increase from 25 in one section to 75 in three). Realistically, offering three separate sections is still going to increase your workload compared to only offering one, but the flipped model can drastically reduce the amount of additional work compared to if you offered three sections in traditional format.
Two final important points to consider on the flipped model: one is that this model does require more active learning on behalf of the students, so students need to be prepared to do work on their own and come to class prepared for more interactive activities; the other is that some instructors rely very heavily on video for the online portion of the class. If you do this, please remember that all videos need to be captioned to be in compliance with the Americans with Disabilities Act (ADA).
Team-Based Learning (TBL)
The TBL model is similar to the flipped classroom, except students work in teams of 5 to 7. Before class, students complete readings or other activities. In class, students take a readiness assurance test (RAT) individually and then take the same test with their teams. Both group and individual scores contribute to the student’s grades. Teams can appeal questions they got incorrect, but must make a convincing argument by engaging with the course materials and other relevant resources and defending their choices. While the TBL model is highly structured, instructors have adapted this model to fit their needs of their students (see https://cft.vanderbilt.edu/guides-sub-pages/team-based-learning/).
Groups/Discussions
Managing discussion boards can be one of the most time consuming tasks in any online course, but especially in a large enrollment class. One solution is to create group discussions where each group assigns one person to post on behalf of the whole group. The group members have a full discussion within their individual groups, and then one person from each group posts a summary to the whole class discussion. This way, you can look in on the groups to make sure the students are talking, but you don’t have to read every post by every student. You concentrate on the summary posts made to the whole class discussion boards. This method works best when you set up Canvas to give all group members the same grade, since you’ll be primarily grading on summary posts instead of all the individual posts.
For more information see:
http://guides.instructure.com/m/8472/l/49996-how-do-i-start-a-discussion
http://guides.instructure.com/m/4152/l/55483-what-are-student-groups
Quizzes
Quizzes, especially ones that auto-grade, are a great way to test students on fundamentals without adding extra work time for instructors. However, there are some steps you should consider taking to reduce the risk of students cheating on these kinds of quizzes. Here are a few recommendations:
1. Put timers on your quizzes. For questions that can be auto-graded by the Canvas system (multiple choice, true/false, matching, etc), in most cases students should not need more than a minute per question; more than this and they are likely to have time to look for the answers online and in their textbooks.
2. Release feedback after all students have completed the quiz. Canvas allows you to control when students receive feedback on quiz submissions (which questions they got right/wrong, correct answers). In Canvas, select the check boxes to let students see their quiz responses and to let students see correct answers, but then where it asks for you to enter a date for when students can view this feedback, make sure to select a date after when the quiz is due.
3. Create your quizzes using question banks. Question banks are larger pools of questions you create, and then you tell the quiz to pull a certain number of random questions from the question bank. Because it is far less likely that two students will receive the same set of questions, it reduces the benefit of students working together and/or sharing answers for the quiz. Question banks do take more time upfront to set up, but they usually don’t require any additional work once created (unless your quiz material changes very frequently).
Additionally, you can use practice quizzes in Canvas to give students practice and individual feedback before the graded quiz. Canvas also has adaptive release rules you can apply where students have to make a minimum grade before moving on,
or students who make below a minimum grade can have additional study material released. For more information on this, see the Canvas guides on prerequisites and requirements:
http://guides.instructure.com/m/4152/l/41433-how-do-i-set-up-prerequisite-modules
http://guides.instructure.com/m/4152/l/61967-how-do-i-add-requirements-to-a-module
Rubrics
You can create rubrics in Canvas and apply those rubrics for grading on assignments. Rubrics may seem like extra work at first, because you have to take the time to create the rubrics and then fill out the grades on the rubric for each student. However, in the long term rubrics can help with efficiency in the class, because rubrics:
1. ensure that students are graded consistently and on the same criteria, and
2. make clear exactly what criteria you grade for and how the student performed on each criterion.
This reduces the amount of individualized feedback you need to leave for each student (though it should not completely replace individual feedback), and reduces the follow-up emails you get from students questioning why they received a certain grade on an assignment. For more information on setting up rubrics:
https://community.canvaslms.com/docs/DOC-3065
https://community.canvaslms.com/docs/DOC-2870
A Few Final Options for Managing Large Enrollment Classes
Attendance Tool: each Canvas course has the Roll-Call Attendance tool. Students are marked present or absent by clicking on their name in the tool. It may be unrealistic for the instructor to mark students present, one option is you can load the attendance tool on a tablet before class and then have students check themselves in as they walk into the classroom. The key to this is the instructor needs to be standing by the tablet to make sure each student only clicks themselves present and not a friend as well. You will need to go through after class and mark the absences yourself.
For more information: http://guides.instructure.com/m/4152/c/45706
● Clickers: you can use a tool like iClickers for graded or Canvas polls for non-graded immediate student feedback- this encourages student engagement without giving you something else to grade.
For more information:
iClickers: https://www1.iclicker.com/
Canvas polls: http://guides.instructure.com/m/22678/l/237896-what-is-the-polls-for-canvas-app
● Stock Responses: As you work your way through teaching a course that you offer frequently, you might want to maintain a bank of stock answers that you find yourself frequently using in emails/discussions/paper feedback. Then you can copy and paste common answers/feedback, so you don’t find yourself typing the same information from scratch over and over. The important thing here is that stock feedback should never completely replace individualized feedback to students. For example, when grading papers you can use the stock feedback, but then provide individualized summary feedback at the end.
Apps for Education
There are far too many educational apps available to download for me to list them all. This link is simply takes you to a list of the apps I have personally tried and found useful. Some are free and some cost a small amount. If you know of other apps you think would be beneficial to your colleagues, please email me the info and I’ll add them to the list!
Presentation/Screencasting
| Explain Everything | “design, screencasting, and interactive whiteboard tool that lets you annotate, animate, narrate, import, and export; create slides; add new or existing photos and videos; import PDF, PPT, DOC, XLS, Keynote, Pages, Numbers, and RTF files from Evernote, Dropbox, Box, GDrive, WebDAV, Email, iTunes; export MP4 movies, PDF documents, PNG images, or XPL project files directly from your iPad and iPhone” |
| Prezi | “create, present, and watch prezis prezis from any location; zoom into any detail or pull out to show the big picture; professionally designed selection of color themes and templates” |
| Keynote | “Start with an Apple-designed theme and add text, images, charts, tables, and shapes with just a few taps. Highlight your data with interactive bar, column, scatter, and bubble charts. Present on your iPad, iPhone, or iPod touch; or use video mirroring to present on an HDTV, and preview your slides and notes on your device using the Presenter Display.” |
| Show Me | “ShowMe allows you to record voice-over whiteboard tutorials and share them online; Drop in images onto the whiteboard.” |
| Screen Chomp | “a simple doodling board, markers, and one-click sharing tools make spreading your ideas and know-how easy and fun! Just – Record It. Sketch It. Share It. – to create a sharable, replay-able video that tells your story clearly.” |
Video
| Animoto | “Create and share videos using your phone’s pictures and video clips.” |
| iMovie | “add a video filter, animated title, and soundtrack to any clip; choose from 14 trailer templates with stunning graphics and original scores; select the best videos and photos for your trailer with the help of animated drop zones” |
Blogging
| Blogger | “compose a post that you can save to draft or immediately publish; view list of your saved and published posts; switch account/blog if you have more than one; embed an image from the gallery, or by taking a picture directly from the app; add labels and location info” |
| WordPress | “Manage your WordPress blog or website on the go, from your iOS device: view your stats, moderate comments, create and edit posts and pages, and upload media. All you need is a WordPress.com blog or a self-hosted WordPress.org site running 3.6 or higher.” |
Timelines
| Timeline Maker | “Timeline Maker helps you display a list of events in chronological order; timelines can be shared by email, saved to Photo library and printed; you can stack up to 8 events per timeline entry, four different event designs, combine image and text, year, month and day based timelines; create timelines based on your own base and sort order; choose background image from photo library” |
| Timeline 3D | “enter your events, add your media, and Timeline 3D will create a timeline automatically; present your timelines full screen and with 3D perspective; export slideshows to PowerPoint and Keynote; add images, movies, or PDFs to events” |
Organization
| Trello | “create boards to organize anything you’re working on; use them solo or invite colleagues, friends, and family to work together; write your ideas down on Trello cards and arrange them in lists on your boards; add details to your cards such as: checklists to keep track of to-dos; comments to update your co-workers; photos, videos, and PDFs” |
Open Educational Resources
Open Educational Resources (OER) are free resources that can supplement teaching and learning needs. OER can include many different kinds of content, including lesson plans, learning modules, videos, and interactive experiences. As the cost of traditional textbooks continues to rise, UNCG and in particular University Libraries encourage instructors to explore both using existing and creating new open educational resources as alternatives to traditional textbooks.
Although there are many definitions of Open Educational Resources (OER), all generally agree that they are teaching and learning materials freely available within the public domain for everyone to use. OER Commons provides a good working definition: Open Educational Resources (OER) are teaching and learning materials that are freely available online for everyone to use, whether you are an instructor, student or self-learner. Examples of OER include: full courses, course modules, syllabi, lectures, homework assignments, quizzes, lab and classroom activities, pedagogical materials, games, simulations, and many more resources contained in digital media collections from around the world.
Why Use OER?
Some student thoughts on the cost of textbooks (YouTube)
Those who most clearly benefit from using OER are the learners- both in cost savings and in increasing equal (and even enhanced) access to content. Learners can also benefit from an increased variety of resources, which can appeal to different learning styles. However, instructors can also benefit from OER by developing a more collaborative approach to teaching, through contributing one’s own resources as well as using existing resources. Additionally, contributing to OER can gain instructors additional professional recognition as well a means of reaching new learners.
Considerations
There are several factors to take into consideration when considering developing open educational resources:
- Student Access: Consider what device(s) students will use to access the materials, and will that create any barriers? Do the materials meet all accessibility guidelines?
- Sustainability and Maintenance: Using OER requires instructors to make sure links still work and materials are still current. Searching for adequate materials and planning activities around them can take significantly more time than if using a traditional textbook with recommended activities.
- Justification: Make sure that you select materials that align with your learning objectives and are necessary for the attainment of those objectives; there should be a clear reason for including all materials.
- Variety: Ideally, you should aim to incorporate a wide variety of resources and content, such as text, video, graphics, and methods for students to work interactively. Interactive components can be activities that require students to create, remix, evaluate, or simulate.
Copyright
The Creative Commons has created a licensing system to address Open Educational Resources. Please see here for more information: http://creativecommons.org/licenses/. The licenses allow content creators to retain copyright while at the same time allowing others to non-commercially copy, distribute, remix and build upon your work. Here is a summary of the licensing options available to you through Creative Commons:
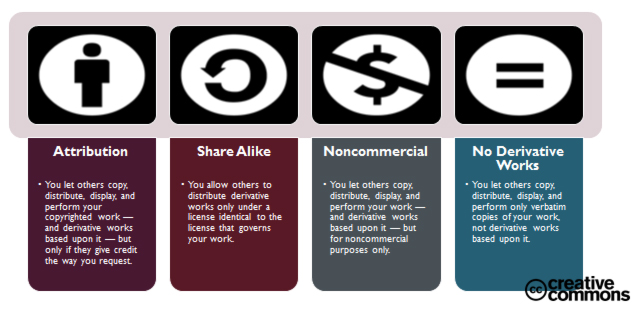

Additionally, UNCG also maintains a site on copyright that should be helpful to you in both your teaching and research: http://copyright.uncg.edu
Where to Start
University Libraries
Jackson Library has an in-depth site on OER, located here: http://uncg.libguides.com/OER/whatareOER. In addition, the Library Liaison for your department can assist you with navigating the many resources available through the Library, including journal articles, e-books, and videos.
Instructional Technology Consultants
Your Instructional Technology Consultant can assist you with loading your course resources into Canvas, scanning documents and images, and advise on what kind of resources (text, video, etc…) might best convey specific learning objectives.
Digital Media Commons
The Digital Media Commons (DMC), located in the Library, has many multimedia resources at your disposal, including a 3D workshop and a professional video studio you can use to record your own videos.
Additional Resources:
- OER Commons– “We work with the finest producers of instructional content in the world and gather their best work together especially for you. Then we ensure the resources are carefully described and fully indexed because we want you to be able to find exactly what you need, when you need it.”
- The OpenCourseWare Consortium (OCWC)- “a worldwide community of hundreds of higher education institutions and associated organizations committed to advancing open education and its impact on global education.”
- Project Gutenberg Project Gutenberg is a collection of books that are in the public domain.
- Khan Academy Khan Academy is a not-for-profit with the goal of changing education for the better by providing a free world-class education for anyone anywhere. All of the site’s resources are available to anyone.
- MIT OpenCourseware Thecourses of the Massachussets Institute of Technology
- Open Yale Courses Open Yale Courses provides free and open access to a selection of introductory courses taught by distinguished teachers and scholars at Yale University.
- MERLOT The MERLOT (Multimedia Educational Resources for Learning and Online Teaching) collection is provided by the California State University Center for Distributed Learning and consists of tens of thousands of discipline-specific learning materials, learning exercises, and Content Builder webpages, together with associated comments, and personal collections, all intended to enhance the teaching experience of using a learning material. Additionally, The MERLOT Content Builder is an area of MERLOT available to registered MERLOT members. Registering is free. Registered users can create and publish their resources.
Special thanks to Beth Bernhardt in the Library for spear-heading the OER initiatives on campus.
Presentation Software
There are many software options for students who need to create presentations for class. Some of these tools create screencasts (recordings of your computer screen), some are app based from your mobile device, but all provide students with a way to create a multimedia rich experience for the viewer.
Online, asynchronous presentations can be more difficult to design because you are not there to interact in person with the students. Your content and design must allow for this lack of spontaneous interaction.
If you would like to learn more about easy ways to create a more effective online presentation, see 10 TIPS FOR AN EFFECTIVE ONLINE PRESENTATION.
PowerPoint
PowerPoint is available to faculty, students, and staff via Office 365. PowerPoint is a powerful presentation tool that uses a slide format. You can:
- Apply actions to objects
- Present Live, which creates a QR code students can scan to then view and navigate your presentation on their own screens while you are presenting live.
- Rehearse with Coach, which provides helpful tips on your presentation, such as if you say “um” too many times.
- Enable real-time automatic captions in Present mode.
- Designer (layout and design suggestions)
- Check (and fix) Accessibility
Audacity
Audacity is a free download from the Web and is fairly simple tool to use to create basic audio-only files. Below are the links for downloading Audacity. By default, Audacity creates .wav files. If you need an .mp3 file, you will need to also download and install the LAME encoder (also linked below).
- Audacity download: http://audacity.sourceforge.net/
- Audacity support page: http://audacity.sourceforge.net/help/
- LAME mp3 encoder download: http://lame1.buanzo.com.ar/
Google Slides
Google slides is part of the Google suite, but you may need to create your Slides in a personal Google account. Slides is very similar to PowerPoint, but is entirely browser-based. You access Slides under the Google Apps area (where you go to find your calendar) and click MORE; then click EVEN MORE FROM GOOGLE; Slides is under the HOME & OFFICE heading.
Various Mobile Apps
Allows annotation, audio, website capture, import of PowerPoint slides and PDF files; most allow some type of sharing, such as export as YouTube video. Some examples include ExpainEverything, Educreations, ShowMe, and Explain a Website.
Screencasting Tools for Recording Desktop
Screencasts are video recordings of your computer screen. Screencasts can also incorporate voice-over narrations and annotations. One example is Screencast-o-matic (free) – One-click screen recording on Windows or Mac computers. No software installation required – completely web based – upload recordings to YouTube. Max recording time is 15 minutes. http://www.screencast-o-matic.com
Prezi
Prezi is an online presentation tool that works from a single canvas instead of traditional linear slides. With Prezi you can zoom in, out and across images to create unified, visually impressive presentations. Prezi is free and you can store your presentations online. https://prezi.com/
Streaming Media
This ITS website provides you with information on how to produce streaming media for the Web. With streaming video, you are encouraged to go the route of streaming through YouTube via iSpartan, described on the ITS knowledgebase page.
Generative Artificial Intelligence
In late November of 2022, an AI chatbot tool called ChatGPT became available online and immediately began making waves in both academic and private sectors. By February 2023, Chat GPT was pervasive in virtually all levels of education. Chat GPT is now one of many AI chatbots that are quickly and in many cases, quietly changing the landscape of both education and the rest of the world. Follow the link below to find out what these tools can do, their benefits, their limitations, and how this affects higher education.
More Training

105 Foust Building
P.O. Box 26170
Greensboro, NC 27402