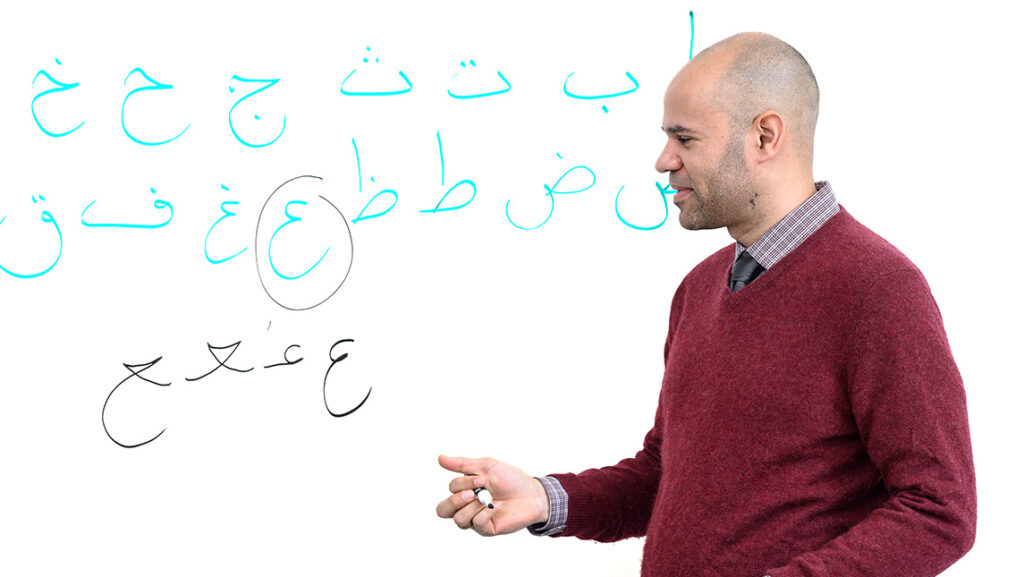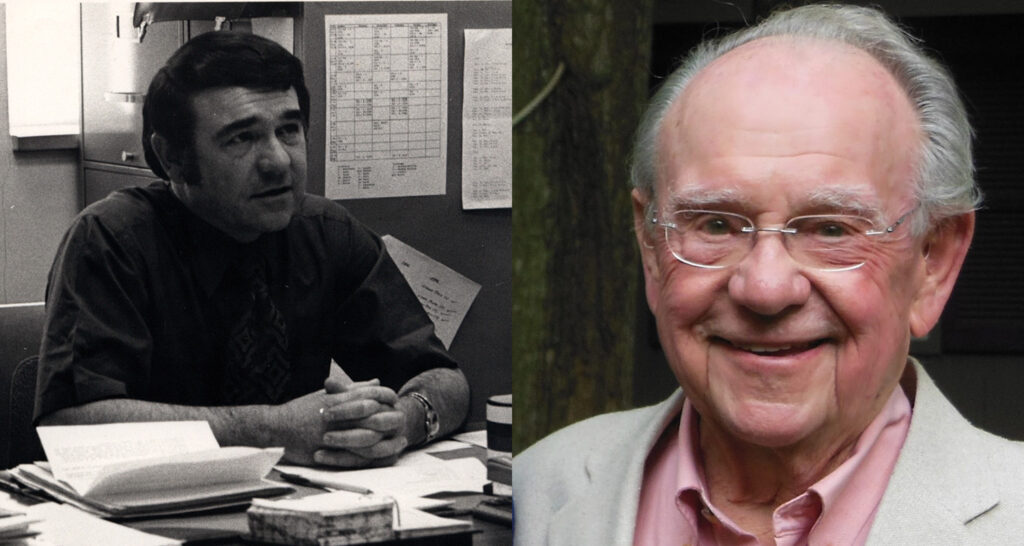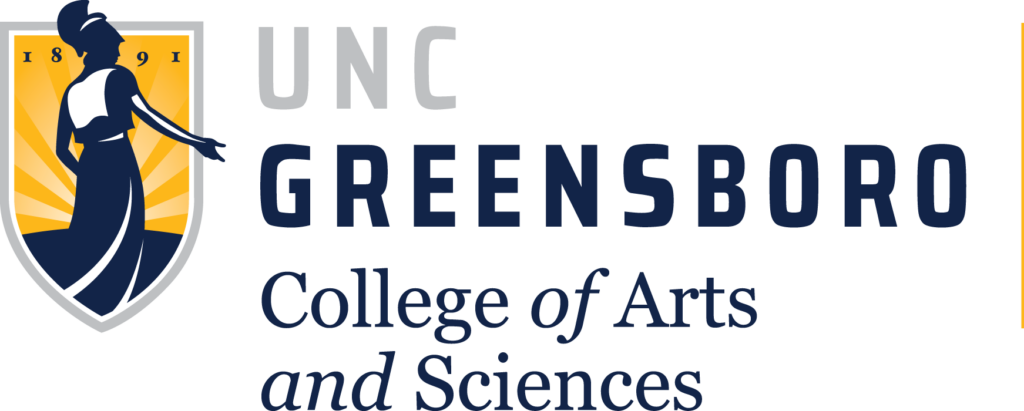Campus Pack is a suite of tools that integrates with Canvas. Campus Pack provides blogs, wikis, journals, and a robust ePortfolio tool. We only have access to test Campus Pack through March 25, so there isn’t time to incorporate the tools into a live course, but if you would like to meet to take a closer look in the test environment, just let me know. If you are at all interested in any of these tools, please send feedback ASAP so that we can encourage ITS to adopt the product.
What Are the Campus Pack Tools?
The Journal is a self-reflective tool in which the default permissions are configured so that the journal is private between the student and the instructor.
The Blog is a space for students to collaborate on projects and comment on each other’s work. While posts contain individual entries, the collaboration is centered around instructor feedback, commenting, rating, or voter widgets. Blogs can be deployed in a course, group, or individual manner.
The Wiki is a collaborative tool that allows students and instructors to build one or more pages of a course website. All students or groups can create a collection of pages and share with the course, a group or the entire world.
If you are not grading the Campus Pack tool, you can add it directly to a Module by clicking the “+” beside the module and choosing to Add External Tool.
If you want to grade the tool, you must add it as an ASSIGNMENT. Under Submission Type, choose External Tool, for the External URL field, browse to find and select Campus Pack from the options that come up.
If you have already made a Blog, Journal, etc in your CP account, you can import an existing Blog, Wiki, or Journal that you have made by selecting the “Copy From Existing” option.
“Add a Shortcut” will create a link to an existing blog, wiki, or journal in your course. Note that this does not copy the tool, it just creates a shortcut link to the existing tool.
Remember to publish your assignment when you are ready for your students to interact with the assignment. Publishing your assignment also allows for it to show up in SpeedGrader, making it easier for you to grade the CP assignments. You can see the results in a new browser or click on the URL at the top to see the results within SpeedGrader:
Campus Pack ePortfolio:
Your portfolio will open with some default content areas, or portlets, on the page, such as Latest Activity, Course Membership, and Content Shared with Me.
To begin adding your own content, click the “Add Portlet” button toward the bottom of the page. When you click this button, you will have several types of possible content options to choose from:
You will likely spend most of your time adding folders and/or Rich Text/HTML Widgets. A folder gives you a block on the page where you can add links to blogs, wikis, and journals. You can add brand new blogs, wikis, and journals, or you can copy blogs, wikis, and journals you have created in classes into your folder. Below are the content options available to you to add to a Folder. Note that you can choose to add blank blogs, journals, etc… from the main list, or you can click the smaller button at the top right to copy (a blog, wiki, etc) from an existing course.
The Rich Content Widget presents you with a text editor that allows you to place a formatted block of text directly on the page. Below is an example of what the Rich Content Widget looks like, shown in the process of my creating two links to place on my page:
In the example below I have added three new portlets: one folder called Resume, in which I created a new wiki for my resume; one Rich Content Widget called “My Websites” that contains two web links; and one Rich Content Widget called “What is Instructional Technology?” that contains formatted text. Note that because the “Resume” portlet is a folder, there is an option to add more content to it (in addition to the one “Anita’s Resume” wiki already linked).
You can delete certain default portlets, such as Course Membership, and you can edit and/or delete the other portlets that you add to the portfolio.You can drag and drop the portlets to rearrange the way they appear on the page.
When you are ready, you need to set your portfolio permissions so that others in your class can view the portfolio. To do this, click on the edit wheel icon below your profile image and choose Permissions:
There are three areas of permissions: Owners, Authors, and Viewers. Owners have complete control over your portfolio, so generally you do not want to grant anyone else owner access. Authors can contribute content, which might be useful if the portfolio is being used for a group project. Generally, however, you just want to set permissions for viewers, so that others in the system can view your portfolio. Click on “My Courses” in the first column, then choose the course you want to share with in the second column, and then select the appropriate option from the third column. Click the Add button. Then, select a start and end date for how long your portfolio should be visible. Finally, click the Save & Exit button.
Finally, note that if you click on the edit wheel below your profile image, if you choose “Export,” you will see that you have the option to export your portfolio as a website (in .zip format) so that you can take it with you when you leave UNCG:
Again, if you are interested in using these tools in Canvas, please contact me as soon as possible so that I can pass along the interest to ITS.